 Simulation Express command
Simulation Express command
 Simulation Express command
Simulation Express command
Analyzes the stress, displacement, and vibration characteristics of a part. You can display the results on your computer, or save the results to a file. For example, you can define pressure loading and constraint parameters to determine the stress characteristics of the part.

Some of the features of Simulation Express include:
Stress and modal (natural frequency) analysis
NX Nastran solver
Pressure and force loading
Post-processing display: Stress contours, Factor of Safety, deformation animation, HTML report, and image and movie capture
Note:
The steps required to perform an analysis on a part consist of:
Defining the type of analysis (Stress or Modal) and analysis settings.
Defining a material for the part.
Defining the forces acting on the part (Stress analysis only).
Defining the constraints on the part.
Processing the input.
Displaying the results.
When you select the Simulation Express command, the Simulation Express command bar is displayed. If no previous analysis has been performed on the model, the Select Body Step is active.
For part documents (.par), if a solid body exists in the document, it is automatically selected. If a disjoint solid body exists, a warning message displays.
During this step, you can use the Analysis Type option on the command bar to specify whether you want to perform a Stress or Modal analysis:
A stress analysis analyzes how pressure or force acts on a part.
A modal analysis analyzes the vibration characteristics of a part to determine its natural frequencies.
You can also use the Analysis Settings dialog box to control the mesh resolution and animation speed. You can also set these values anytime before you process the input.
To perform an analysis on a part in a sheet metal document (.psm), you must select an existing mid-surface feature. If a mid-surface feature does not exist, you can use the Mid-Surface command in the Sheet Metal environment to construct a mid-surface feature.
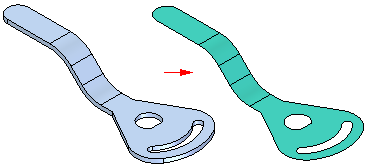
You can then use the Simulation Express command to analyze the mid-surface feature.
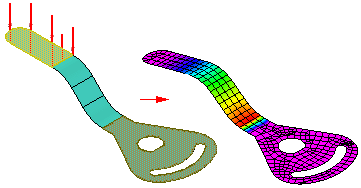
If you have already defined a material for the part using the Material Table, the existing material is listed in the Select Material box on the command bar. You can also use the Material button to display the Material Table to change the material or edit its properties.
Only isotropic materials are supported for analysis. Isotropic materials include most of the metal and plastic materials in the material table. Anisotropic materials, such as wood, cannot be analyzed. Anisotropic materials are automatically excluded from the materials list.
If you are performing a stress analysis, the Load Definition dialog box is where you add, edit, and delete loads on the part. The dialog box steps you through the load definition process:
Defining the load name, type, and value.
Identifying the faces which carry the load.
Specifying the load direction.
You can apply one or more loads to the part. The loads can be force or pressure loads, using a load value and working unit you define. After you define the load name, type, and value, you can select the faces and direction to apply the load. These would typically be the faces which carry the load in the physical assembly (A).
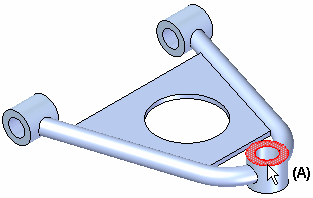
Note:
If you select more than one element to carry a single load, the total input load value is applied to each of the elements you select; it is not divided among them. For example, if you specify a force load of 1000 N and then select two faces, each face will have a force load of 1000 N applied to it.
When applying a pressure load, a default load direction is selected (A). You can use the Flip Direction option on the dialog box to control the load direction (B).
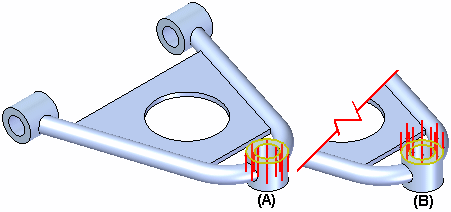
After you have defined the load parameters, you can click the Next button to define another load. When you are finished defining the loads, click the Finish button to proceed to the Constraints Step.
The Constraints Step allows you to select part faces which are constrained from moving during the analysis. These would typically be faces which are bolted or fastened to other components in the physical assembly, such as faces (A) and (B). Faces that were selected during the Select Load Step cannot be used as constraint faces.
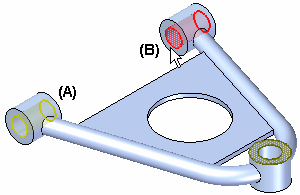
After you finish defining the constraints, the analysis process starts automatically. A dialog box is displayed while the input is processed. The length of time required for processing depends on the complexity of the model. When the processing is complete, the graphic window updates to display the results.
The shape of the model changes to simulate the deformation characteristics of the model under the loads you defined. A color contour map that illustrates the stress characteristics of the model is also displayed.
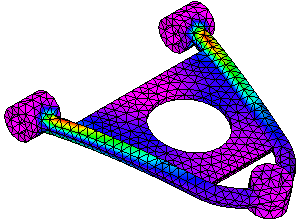
Along with a graphical representation of how the model reacts to the analysis parameters, the part name, material name, type of analysis, display format, and date are also displayed in the graphics window.
You can use the output options on the command bar to change the display format, control whether contours and deformation are displayed in the graphic window, and to play back an animation of the model reacting to the parameters you defined. You can also use the output options to create an HTML report and save an image or movie to a file type you define.