You can create custom keyboard shortcuts to help you perform your tasks more efficiently. You can also assign new keyboard shortcuts to commands. You can delete existing keyboard shortcuts, either default shortcuts or shortcuts you have created.
Open the Customize dialog box using one of these methods:
Right-click the ribbon or the Quick Access toolbar, and then choose Customize Quick Access Toolbar.
Click the Customize Quick Access Toolbar arrow 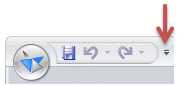 , and choose Customize.
, and choose Customize.
In the Customize dialog box, click the Keyboard tab.
On the Keyboard page select the relevant environment from the Environment to customize list.
From the Choose commands from list, select the category that contains the command you want to assign a keyboard shortcut.
Note:
The Command list updates depending on the category you select.
Note:
If you select the All Tabs option, expand the tabs and groups to see the individual commands.
Click the Modifier field, then click it again to access a list of valid modifiers and select the appropriate modifier.
Note:
You do not have to define a modifier if you want to use a function key.
In the Key box, type any key, number or function key you want to use as the shortcut.
Note:
If you leave the modifier field undefined, click in the Key field to expose a list of valid function keys.
In the Usage section, select one of the following:
Use in specified environment only: use the shortcut only for the environment defined by your Environment to customize.
Use in all environments: use the shortcut consistently across all environments.
Tip:
You can view a list of default keyboard shortcuts here.
Click in the Key field then hit the Delete key. Click in another field. The shortcut is removed.