You can use the Coordinate Dimension command and Angular Coordinate Dimension command to place dimensions that measure the distance from a common origin to one or more keypoints or elements.

You can place coordinate dimensions in any order and on either side of the origin. You can also add, remove, and modify jogs on the dimension line to make it easy to position all the dimensions.

Coordinate dimensions that refer to a common origin are members of a coordinate dimension group.
To place coordinate dimensions, you first select an origin element to establish a measure-from point (A), and then position the origin symbol (B).
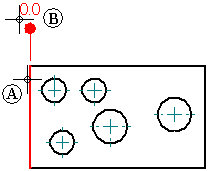
You then select an element away from the origin as a measure-to point (C), and position the dimension (D). The dimension measures the distance from the origin element to the measure-to element.
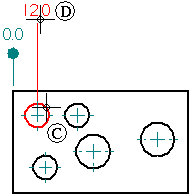
To make it easier to accurately align the dimension text for a group of coordinate dimensions, several built-in snap alignment positions allow you to align the text when placing or modifying coordinate dimensions.
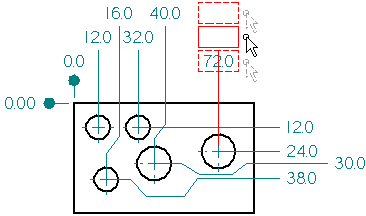
You can add additional coordinate dimensions to an existing coordinate dimension group by selecting any dimension in the group as the origin, and then select an additional element to dimension.
In the Draft environment, you can move a group of coordinate dimensions by dragging the track point on the origin symbol. Select the origin, position the cursor over the track point, then drag the group to a new location.
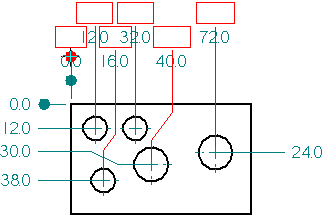
To add one or more jogs while placing a coordinate dimension, first select the element you want to dimension, then hold the Alt key and click to add the jogs. For example, to place the following 12 millimeter dimension as shown, you would first select the circle as the element to dimension (A), you then hold the Alt key and click points (B), (C), and (D) to add the jogs. You then release the Alt key and click points (E) and (F) to finish placing the dimension.
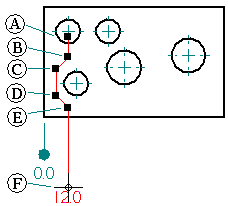
To add a jog to an existing coordinate dimension, use the Select Tool to select a coordinate dimension (A). Position the cursor over the dimension line where you want to insert the jog (B). Hold the Alt key and click.

Two vertices and a jog segment are added (C). You can modify the jog by dragging a vertex handle (D). You can also modify the jog by dragging the jog segment.
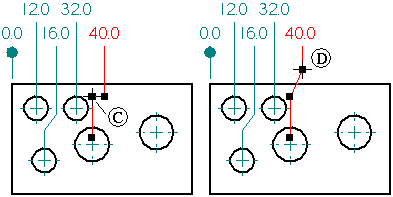
To make it easier to place coordinate dimensions with multiple jogs, the cursor snaps into alignment when the last dimension line segment (A) is aligned with the first dimension line segment (B).

You can modify the jog on a coordinate dimension by dragging a jog vertex (A) and (B), or by dragging a jog segment (C).
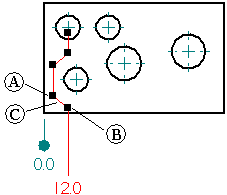
The modification behavior for each jog vertex is different when you drag it. For example, when you drag the vertex farthest from the dimension text (A), you change the jog segment position. When you drag the jog vertex closest to the dimension text (B), you change the jog segment angle.

When you drag the jog segment (C), you also change the jog segment position.

After you place coordinate dimensions using the built-in snap positions, and if you have exceeded the number of built-in snap positions, then you can adjust their alignment using a grid. To activate the grid, select the Tools→Grid command, and then set the Snap To Grid options to use grid lines or points.
If you added jogs, then you can use snap to grid to modify the location of jog handles.
In the Draft environment, you can remove all the jogs from a coordinate dimension using the Jog button on the Dimension command bar. Use the Select Tool to select a coordinate dimension, then click the Jog button on the command bar.
You can also remove a single jog from a coordinate dimension using the Select Tool and the Alt key. Select a coordinate dimension, then position the cursor over a vertex on the jog you want to remove. Hold the Alt key and click.