Before you can link a variable to a spreadsheet, you must first create the variables you want in the design document, such as a Solid Edge Part or Sheet Metal document. You can use Microsoft Excel or other spreadsheet software that can link or embed objects.
In Solid Edge Part, use the Extrude command to create the rectangular profile and dimensions as shown.
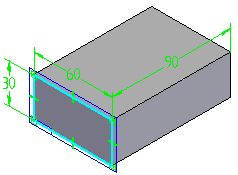
Save the document to a name and location you define.
Choose Tools tab→Variables group→Variables to display the dimensions you defined
|
Type |
Name |
Value |
Formula |
|---|---|---|---|
|
Dim |
V314 |
30.00 mm |
|
|
Dim |
V315 |
60.00 mm |
|
|
Dim |
ExtrudedProtrusion_ |
90.00 mm |
Note:
The variable names displayed in the Name column are automatically generated by Solid Edge. You can edit these names to better reflect the function of the variables. For example, you can edit the variable names in Solid Edge to match the names you define in the spreadsheet in the following steps.
In Excel, create and save a document that contains the spreadsheet you want to link to. The spreadsheet should contain appropriate names and dimensional values for the Solid Edge variables as follows:
|
A |
B |
|
|---|---|---|
|
1 |
Height |
30 |
|
2 |
Width |
60 |
|
3 |
Depth |
90 |
Arrange the windows of the Excel document and the Solid Edge document so that you can see the appropriate cells in both documents.
In the Excel document, select the cell that contains the dimensional value you want to link to.
On the Edit menu, click Copy to copy the selected cell.
Click the Solid Edge document so that it becomes the active document.
In the Variable Table, click the row that contains the variable that you want to link the spreadsheet to.

On the shortcut menu, click Paste Link.
Repeat the previous steps as needed for the other values. The resulting Variable Table should update as follows:
|
Type |
Name |
Value |
Formula |
|
Dim |
V314 |
35.00 mm |
@C:\folder\book1.xls!Sheet!R1C2 |
|
Dim |
V315 |
65.00 mm |
@C:\folder\book1.xls!Sheet!R2C2 |
|
Dim |
ExtrudedProtrusion_ |
95.00 mm |
@C:\folder\book1.xls!Sheet!R3C2 |
Tip:
When you edit the value in the spreadsheet, the variable in the Variable Table updates as well. For example, when you link the dimensions in the design document to an Excel spreadsheet, you can change the dimensions of the design by editing the corresponding values in the Excel spreadsheet. The design document automatically updates.
Before you can link a variable to a spreadsheet, you must set the Allow Inter-Part Links Using: Paste Link to Variable Table option on the Options dialog box. This option is located on the Inter-Part tab.
When you link Solid Edge variables to a spreadsheet, the document names and folder path for the spreadsheet and the Solid Edge document should contain only letters, numbers, and the underscore character. You should not use punctuation characters.
To successfully edit the linked Solid Edge variables from the spreadsheet later, you must open the Solid Edge and spreadsheet documents in a specific order:
You can open the spreadsheet document first, then open the linked Solid Edge document.
You can open the Solid Edge document first, then click the Edit Links command on the Variable Table shortcut menu when a linked formula is selected. You can then use the Open Source option on the Links dialog box to open the spreadsheet document.