Select one or more elements.
Choose the Scale command  .
.
If you want to copy the scaled elements, click the Copy button on the command bar.
Click where you want the scale origin to be (A). The software displays a crosshair at the scale origin, and dynamically displays a line between the scale origin and the cursor.
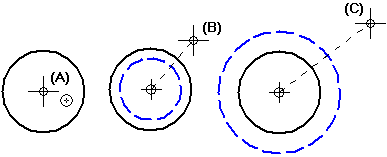
Move the cursor until the elements are the size you want (B, C), then click.
Tip:
You cannot use the Scale command to scale or scale and copy elements in a drawing view because a scale factor has already been applied to the drawing view.
Relationships within the selection set are maintained if the relationships are still applicable after the elements have been scaled.
You can click the Scale command before you select elements to scale.
Instead of clicking to define the new scale, you can use the Scale Factor box on the command bar.
Instead of using the Copy button on the command bar to scale and copy, you can hold the Ctrl key while you click to define the new scale.
You can use IntelliSketch with this command.
You can use the Step box on the command bar to make the Scale Factor increase or decrease incrementally as you move the mouse.
You can use the Reference box on the command bar to change how the command dynamics correspond to the Scale Factor.