The default selection command bar is displayed only when the Select Tool command is active. Solid Edge provides many different utilities for selecting parts in the assembly.
Selection Box
Selects a group of parts by drawing a 3D box around a single selected part. This option is available only when a single part is selected.
You can use this command to quickly select parts that are in the proximity of another selected part. After you have selected a group of parts this way, you can manipulate them as a group. For example, you can use the Show Only command on the shortcut menu to hide all parts except the selected ones.
Select All Identical Parts
Selects all the parts in the assembly which are identical to the selected part.
Select Subassembly Parts
Selects all the parts in multiple occurrences of the same subassembly as the selected part. For example, if you select part P1.par in subassembly S1.asm;1, then click the Select Subassembly Parts button, part P1.par in subassembly S1.asm;2 would also be selected. If part P1.par also exists in the top level assembly, A1.asm, that occurrence of part P1.par would not be selected.
Select Small Parts
Displays a spin box so you can dynamically select a set of parts based on their size. This can be useful when you want to hide all the small parts, such as fasteners, in an assembly.
Select Visible Parts
Selects parts that are fully or partially visible in the active window at its current view orientation. For example, if a part is not hidden, but you are zoomed in so that it is not displayed in the active window, the part will not be selected.
Select Parts Constrained To
Selects parts that are constrained to one or more previously selected parts. This option is available after you select one or more parts. This can make it easier to perform operations on a related set of parts. For example, you can select a set of parts constrained to a part, then use the Show Only option to hide the remaining parts in the assembly.
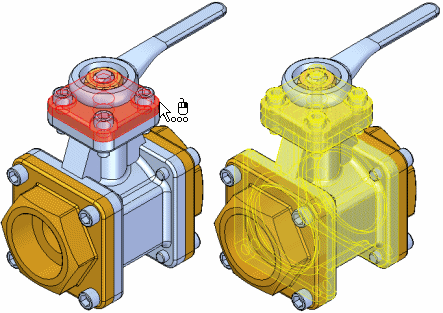
Faces Style
Lists and applies the available faces styles. You can click the button to access the Format Faces dialog box, or you can click the arrow to access the list of available faces styles. The list of available styles is available only when the Use Active Part Styles box on the Color Manager dialog box is set and you have selected a part in the active assembly.
Assembly Configuration
Lists and applies the available assembly configurations. Assembly configurations are used to manage the display of the parts and subassemblies in the active assembly.
Save Configuration Changes
Saves changes to the last applied configuration. This option is useful when you want to update an existing configuration. For example, if you have displayed or hidden parts since you applied the configuration, and you want the display changes to be included in the current applied configuration.
Edit Definition
Displays the Assemble command bar. This button is available after a part or assembly has been selected.