Description
Describes a drawing view. You can type any additional notes or documentation you need.
Sheet
Displays the drawing sheet name the drawing view exists on in the document. You can edit this value to move the drawing view to another working sheet in your document.
Using this option is similar to cutting and pasting drawing views to a new working sheet. All dimensions and annotations connected to geometry inside the view also move to the selected sheet.
Nailboard Options
Sets the view options for the nailboard view.
Name
Specifies the name of the nailboard view
Width
Specifies the width of the nailboard.
Height
Specifies the height of the nailboard.
Line Style
Specifies the rectangular line style for the nailboard.
Fill Style
Specifies the fill style for the nailboard.
Main Run
Displays the main run defined for the nailboard.
 Lock drawing view position
Lock drawing view position
Prevents the selected drawing views from being moved accidentally when dragging the cursor. When this box is checked, and the drawing view is highlighted, a lock symbol is displayed within the drawing view boundary to indicate its position is fixed.
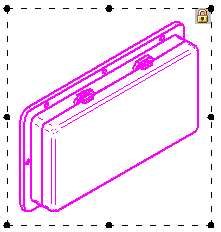
A locked drawing view still can be moved using explicit commands. To learn more, see Drawing view manipulation.
Note:
A convenient way to lock and unlock a drawing view is to use the Lock Drawing View Position button on the Drawing View Selection command bar.
Rotation angle
Specifies the rotation angle of the drawing view. The selected drawing view rotates about its center according to the angle you specify.
When a view is selected, one of these drawing view status messages is displayed at the bottom of the General tab:
This drawing view is Out-of-Date with respect to the model geometry.
This drawing view is Up-to-Date with respect to the model geometry.
You can update an out-of-date view using the Update command from the view shortcut menu. You can update all out-of-date views in the drawing using the Home tab→Drawing Views group→Update Views command on the ribbon.