There are several ways you can move PMI elements with respect to the dimensioned model. You also can reposition different parts of elements, including arrows, text, and leaders.
Choose the PMI tab→Tools group→Move command  .
.
In the graphics window, click the first PMI dimension or annotation you want to move.
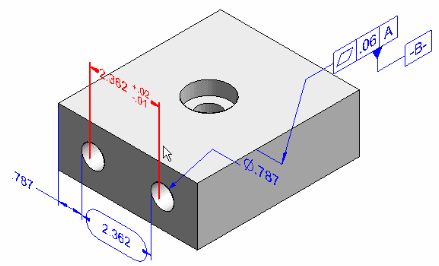
Specify the new location using one of these methods:
In the graphics window, move the cursor to the new location and then click.
As you move the cursor, the PMI element is dynamically moved with it.
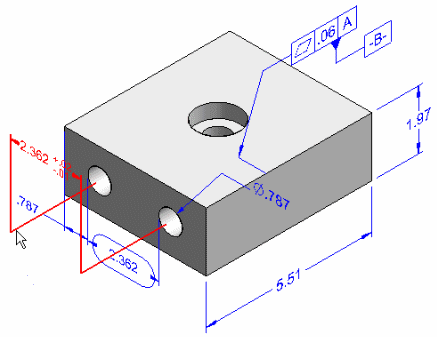
Click the Keypoint button on the command bar, and then click one of the filter options.
Move the cursor to locate the keypoint you want to use, and then click to place the PMI element.
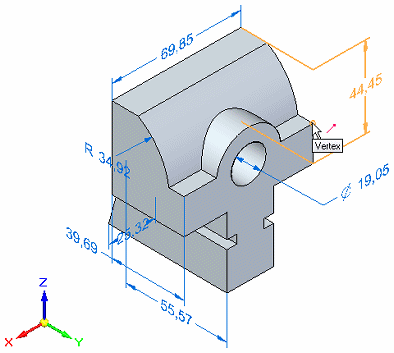
Click the next dimension or annotation to move, or press Esc or the Select tool to exit the command.
Tip:
Move--Alternatively, you can select the Move Dimension command from the shortcut menu of a dimension or annotation selected on the PathFinder tab or in the graphics window.
Reattach--You can use Alt+drag to move a PMI dimension or annotation from one model element and reattach it to a different model element. To learn how, see Reattach or move a dimension or annotation.
In the graphics window, point to the PMI element you want to move by doing either of the following:
(Move a dimension) Point to the dimension line, not the dimension text, terminators, or extension lines.
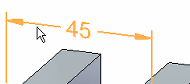
Press the left mouse button as you drag the dimension.
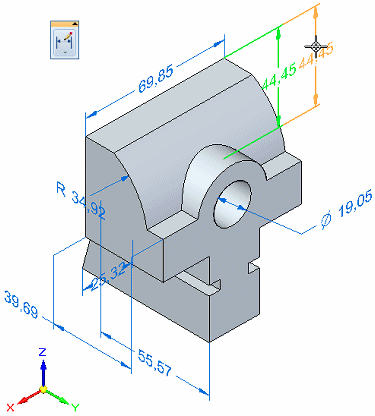
(Move an annotation) Point to the annotation label or leader line, and then press the left mouse button as you drag it.
Example:
You get different results, depending upon where you point, as shown in the following examples.


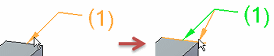
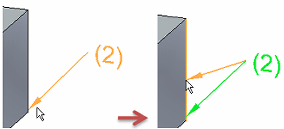
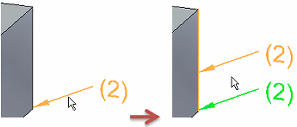
On PathFinder, point to a PMI element and click Edit Definition on its shortcut menu. While in edit mode, you can move any PMI element in the model, as well as make other modifications.
Do any of the following:
To move an annotation, click it, then drag it by one of its handles. Depending upon the handle, you get different results.
Note:
See this Help topic to learn how to move and manipulate annotations in 2D: Move an annotation.
To attach or move a dimension, click the dimension and then make adjustments using its handles.
Tip:
See this Help topic to learn how to move and attach dimensions in 2D: Move a dimension.
In addition to moving PMI dimensions, you can reposition dimension arrows and text.
To reposition dimension arrows inside or outside extension lines, point to an arrow and drag it. The other arrow will follow.
To reposition dimension text with respect to the dimension line, point to the text and drag it.