You can use the left mouse button to do the following:
Select an element by clicking it.
Select multiple elements by dragging to fence them.
Drag a selected element.
Click or drag to draw an element.
Select a command.
Double-click to activate an embedded or linked object.
In most cases, if an object is locatable and selectable, you can position the cursor over the object and click the right mouse button (right-click) to do the following:
Display a shortcut menu. Shortcut menus are context-sensitive. The commands on the menu depend upon your cursor location and which elements, if any, are selected.
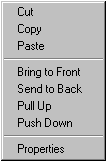
Restart a command.
If you click and hold the right mouse button, you can display a radial menu containing commands pertinent to the environment you are currently working in.
![]()
You can use the middle mouse button to do the following:
Rotate the view. Hold the middle mouse button and drag to rotate the view about the center of the model range.
![]()
Click the middle mouse button on one of the following to specify a rotation point or axis:
Click in empty space: clears previous point or axis.
Click on a vertex: specifies that location as the rotation point.
![]()
![]()
Click on a linear edge: specifies that edge as rotation axis.
![]()
![]()
Click on a face: specifies a point projected onto the face as the rotation point.
![]()
![]()
Click on a circular, arc or conic-shaped edge: specifies a rotation axis defined by the normal to the center of the circle or arc.
![]()
![]()
Click on another edge: specifies a point projected onto the edge as the rotation point.
Note:
Once you identify the rotation point or axis, hold down the middle mouse button to rotate.
Note:
Press the Alt key while selecting the middle mouse button to cancel.
Pan the view. Press the Shift key while you drag the middle mouse button to pan the view.
![]()
Zoom. Scroll the mouse wheel to zoom in and out.
![]()
Note:
The setting for this scroll behavior is found in Solid Edge options→General page. Enable Value Changes Using the Mouse Wheel. If this option is on, the mouse wheel changes the value in a value edit field. Use Ctrl+mouse wheel to zoom in or out.
Zoom Area. Press the Alt key while you drag the middle mouse button to zoom into an area.
Double-click: Fits the view.
You can also use the cursor to locate objects. As you move the cursor around on the drawing sheet, objects under the cursor change to a highlight color to indicate that they have been located. When you move the cursor away from a highlighted object, the object returns to its original color.