You can manipulate docking windows using the following controls:
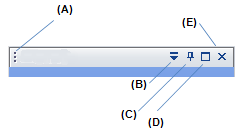
|
To |
Use this |
Do this |
|
Move a docking window. |
(A) grabber bar |
You can dock a window inside or outside the application window. You also can float it undocked anywhere. |
|
Auto-Hide a docking window. |
(C) Auto-Hide button |
|
|
Float a docking window. |
Do either of the following:
|
|
|
Return a docking window to its previous size and location. |
Double-click the title bar of a floating window or a window docked in a new location. Tip: This technique does not restore a docking window to its default size and location if you have added it to the tab set in another window. To reposition these windows, use the precision tools called docking stickers. See the Help topic, Reposition a window using docking stickers. |
|
|
Resize a docking window. |
splitter Example:
|
|
|
Tear off a tab from a docking window. |
|
|
|
Add a docking window to a tab set in another docking window. |
Example:
|
|
|
Reorder tabs in a docking window. |
|
|
|
Close a docking window. |
(B) Docking Window Display Menu button (E) Close button |
|
|
Reopen a docking window. |
(B) Docking Window Display Menu button |
|
|
Maximize a vertically docked window. |
(D) Maximize button Example:
|
Maximizing a vertically docked window is a fast way to expose a long list of items—such as model geometry in the PathFinder pane or model relationships in command bar.
|
|
Restore a vertically docked window. |
(D) Restore button Example:
|
Use the Restore option when you are done working in an expanded docking window and want to return the vertically docked windows to their previous size.
|
To learn about additional techniques for managing specific docking windows, and to learn how to use docking stickers, choose from the Help topics listed below.