This dialog box displays information about the connections used to create the wire harness. You can use options on this dialog box to:
Assign terminals on the component parts
Delete wires from the harness
Assign Attributes to a wire or cable
Preview the harness
If your file contains undefined terminals, they highlight in orange. As with components, you do not have to exit the wizard to assign a terminal.
To assign a terminal:
Click the terminal in the Connections table.
Click the Assign Terminal button.
In the graphic window, click the circular edge on the hightlighted part you want to assign the terminal to. The terminal is assigned and the cells are no longer highlighted.
If a wire listed in the connections document is not needed in the wire harness, you can delete it.
To delete a wire from the harness:
Right-click the wire you want to delete.
On the shortcut menu, click Delete Wire From Harness.
You can assign attributes to a wire or cable while working in the wizard.
To assign an attribute to a wire:
Click the Solid Edge Attribute column for the wire.
Click the menu arrow.
The list includes attributes for the type of wire selected. For example, if the wire is 16 gage, the list will display only attributes for a 16 gage wire. There is also a Remove Filter entry in the list which allows you to remove the filter and display attributes for other types of wire.
Select an attribute from the list.
To assign an attribute to a cable:
Click the Cable Attribute column for the cable.
Click the menu arrow.
The list includes attributes for the type of cable selected. There is also a Remove Filter entry in the list which allows you to remove the filter and display attributes for other types of cable.
Select an attribute from the list.
You can use the Preview button on the wizard to preview the harness. You can preview a single connection or use the Shift and Ctrl keys to preview multiple connections.
To preview the harness:
Select the connection you want to preview.
Click the Preview button.
A straight line preview of the connection is displayed in the assembly.
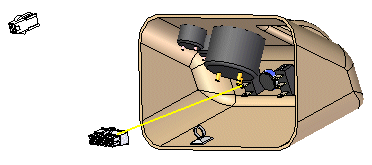
After ensuring the information on the wizard is correct, click Finish to create the harness.
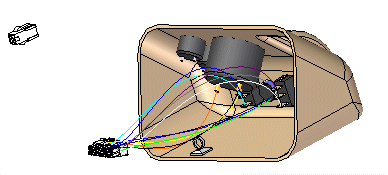
Once the harness is complete, you can use the Cable or Bundle command to group the wires or cables in the design.
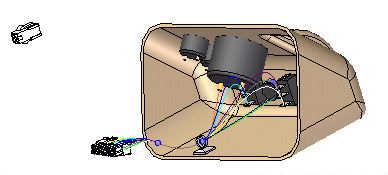
After creating a wire harness, you may need to reposition conductors and components to clean up the design. When you create a cable or bundle, a bluedot is created at the point where the wires, cables, and bundles meet.

You can drag the bluedot to change the path the bundle or cable follows.
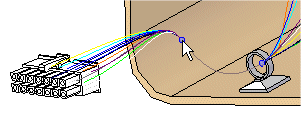
You can also clean up the harness design by using the Move command to drag a component to a new location.
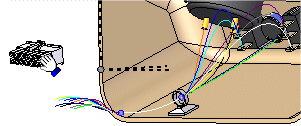
Once you move the component to a new location, the link to the conductors is automatically updated.
