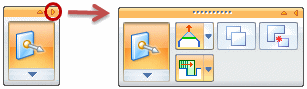Command bar appears in the graphics window when you select a sketch region, face, or other graphic element. Command bar also displays when you select certain commands, such as Hole, Round, and Thin Wall.
You can move, collapse, and hide command bar to keep it out of your way as you work. The following instructions reference these always-available controls:
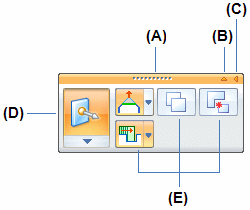
|
(A) |
Grabber bar |
|
(B) |
Show/Hide button |
|
(C) |
Collapse button |
|
(D) |
Action menu button |
|
(E) |
Action options |
The actions (commands) and options displayed on command bar are based on the items or command that you have selected.
Do one of the following:
If you want to perform the suggested action shown on the Action menu button (D), continue with step 2.
If you want to choose a different action, click the Action menu button (D) and then choose an available action from the menu.
Set the desired action options (E) on command bar.
Follow the prompts displayed on PromptBar.
Press the Grabber bar (A) while you drag command bar to a new location.
Tip:
You can move command bar to any corner within the graphics window.
Command bar remains where you move it until you move it again.
The Hide button hides or displays command bar vertically. Do one of the following:
Click the Show/Hide button (B) one time to hide command bar. Only the Show/Hide button on the Grabber bar remains visible.

Click the Show/Hide button (B) a second time to display command bar.
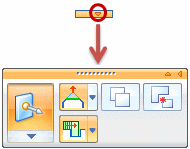
The Collapse button collapses or expands command bar horizontally. Do one of the following:
Click the Collapse button (C) one time to collapse command bar.
Only the Actions menu button remains visible.

Click the Collapse button (C) a second time to expand command bar so it displays all options.