The Format Table Cells dialog box applies formatting to the currently selected cell in a header row, or to all data cells in a column.
You can open the Format Table Cells dialog box using the Format Cells button on the Format Column dialog box, as well as on the Columns tab when creating or modifying table or parts list properties.
To learn more about these options, see Formatting columns and data cells.
Horizontal
Specifies the horizontal alignment of the text in the currently selected header cell or in all data cells in the column. The text can be aligned to the Left, Center, or Right side of the cell.
For data cells in an exploded parts list, the Indent option also is available.
You may want to use the Indent justification to offset column data when you are also using an exploded parts list. This left-justifies the first level (L1), and then indents each subsequent level (for example, L2, L3, L4).
Vertical
Specifies the vertical alignment of the text in the currently selected header cell or in all data cells in the column. The text can be aligned to the Top, Center, or Bottom of the cell.
Orientation
Specifies the orientation of the text within the currently selected header cell. The Orientation option is available only when a header row is selected, and only when the header consists of a single row.
Horizontal—This is the default column header text orientation.
![]()
Vertical—Displays the column header text so that it can be read vertically, from top to bottom. Each character in the header is displayed on a line by itself.
![]()
Rotated—Displays the column header text rotated 90 degrees counterclockwise, so the text can be read from bottom to top.
![]()
Note:
The Show two rows check box on the Format Column dialog box must be deselected to use this option.
Adjust text to column width
When checked, automatically adjusts the aspect ratio of the text in all cells in the column when the length of the text exceeds the column width. Changing the aspect ratio only changes the text width, not its height. The effect of selecting this check box is to shorten the text string to fit the column width; text is never lengthened to fit the column width.
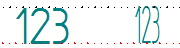
Use this option to prevent text from wrapping within a column cell, such as when property text evaluates to a string that is longer than a cell is wide.