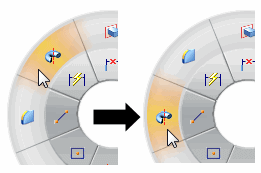You can customize the radial menu to help you perform your tasks more efficiently.
You can add commands to it and remove commands from it, so that the radial menu contains the commands you frequently use.
You can organize commands by changing the wedges they occupy.
Open the Customize dialog box using one of these methods:
Right-click a command on the ribbon and choose Customize Quick Access Toolbar or Customize the Ribbon.
Click the Customize Quick Access Toolbar arrow 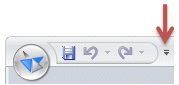 , and from the menu, choose Customize.
, and from the menu, choose Customize.
In the Customize dialog box, select the Radial Menu tab.
Select the relevant environment from the Environment to customize list
From the Choose commands from list, select the category that contains the command you want to add to the radial menu.
From the Commands list, expand the categories and select the command.
Drag the command to the radial menu image.
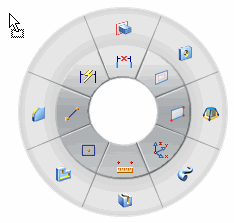
Drop the command onto a wedge on the radial menu image.
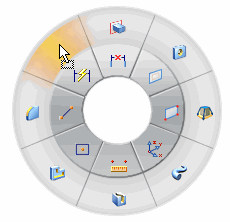
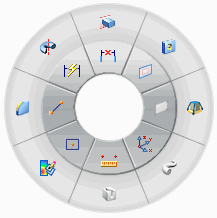
Tip:
The changes you make are set per environment, so you can use different settings in different environments. This also means that when you change documents between Draft and Part, for example, you can customize your settings in both places.
Open the Customize dialog box.
Select the Radial Menu tab.
Select the relevant environment from the Environment to customize list.
Select a wedge containing the command you want to remove.
Drag it into the white space surrounding the menu.
Open the Customize dialog box.
Select the Radial Menu tab.
Select the relevant environment from the Environment to customize list.
From the radial menu image, select the command you want to move.
Drag the command to another target wedge.
Note:
If the target wedge is occupied by an existing command, the two swap positions.