
You can customize the command ribbon to help you perform your tasks more efficiently.
You can organize tabs by changing the tab order.
You can add commands to it and remove commands from it, so that the command ribbon contains the commands you frequently use.
You can organize commands by changing the command order and adding separators to group them.
You can control the size of ribbon bar buttons and whether or not they display text.
Open the Customize dialog box using one of these methods:
Right-click a command on the ribbon and choose Customize the Ribbon.
Click the Customize arrow 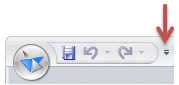 , and from the menu, choose Customize the Ribbon.
, and from the menu, choose Customize the Ribbon.
Select the relevant environment from the Environment to customize list
From the Choose commands from list, select the category that contains the command you want to add to the ribbon.
From the Commands list, expand the categories and select the command.
Click Add.
Tip:
The changes you make are set per environment, so you can use different settings in different environments. This also means that when you change documents between Draft and Part, for example, you need to customize your settings in both places to keep the same options available.
Open the Customize dialog box using one of these methods:
Right-click a command on the ribbon and choose Customize the Ribbon.
Click the Customize arrow 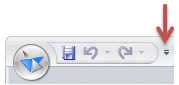 , and from the menu, choose Customize the Ribbon.
, and from the menu, choose Customize the Ribbon.
Select the relevant environment from the Environment to customize list
From the right-hand column, select the command you want to remove from the ribbon.
Click Remove.
Open the Customize dialog box using one of these methods:
Right-click a command on the ribbon and choose Customize the Ribbon.
Click the Customize arrow 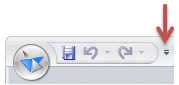 , and from the menu, choose Customize the Ribbon.
, and from the menu, choose Customize the Ribbon.
Select the relevant environment from the Environment to customize list
From the right-hand column, select the command you want to move.
Do one of the following:
Click the Move Up button or Move Down button until the command is positioned where you want it.
Click the Separator button.
A dashed, horizontal line appears in the command list in the Customize dialog box.
On the command ribbon, a vertical separator is displayed, like this:
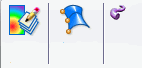
Tip:
Separators are inserted after the currently selected command.
You cannot insert a separator as the first or last item in the list, but you can move it using the Move Up and Move Down buttons.
You can delete a separator using the Remove button.
Open the Customize dialog box using one of these methods:
Right-click a command on the ribbon and choose Customize the Ribbon.
Click the Customize arrow 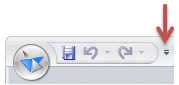 , and from the menu, choose Customize the Ribbon.
, and from the menu, choose Customize the Ribbon.
Select the relevant environment from the Environment to customize list.
From the right-hand column, select the tab you want to move.
Click the Move Up button or Move Down button until the tab is positioned where you want it.
Open the Customize dialog box using one of these methods:
Right-click a command on the ribbon and choose Customize the Ribbon.
Click the Customize arrow 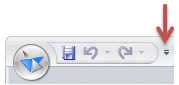 , and from the menu, choose Customize the Ribbon.
, and from the menu, choose Customize the Ribbon.
Select the relevant environment from the Environment to customize list.
In the right pane of the dialog box, in empty space, right-click, and choose Button Options from the shortcut menu to display the Button Options dialog box.
Choose the options on the Button Options dialog box that best suit your preferences.