You can associatively align balloons and other annotation types using the Annotation Alignment Shape command.
Choose Home tab→Annotations group→Annotation Alignment Shape  .
.
On the command bar, click Properties ![]() .
.
The Alignment Shape Properties dialog box is displayed.
On the General tab, from the Type list, choose Open or Closed.
From the Spacing list, choose Non-Uniform or Uniform.
(Optional) Assign a Minimum spacing value for Non-Uniform spacing. Clear the check box to manually place annotation types along the alignment shape.
For Uniform spacing, accept the default value or enter a new one.
On the Annotations tab, select all of the annotation types to be attached to the alignment shape.
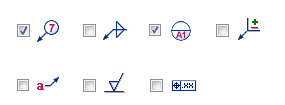
Click OK.
Click to place the first point of the annotation alignment shape (A).
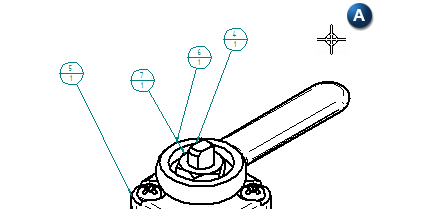
Note:
Once the first point of the annotation alignment shape is established, the movement of the cursor (B) near unassociated annotations automatically associate (C) the annotations with the alignment shape.
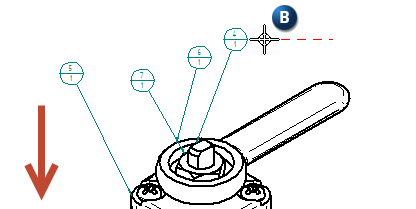
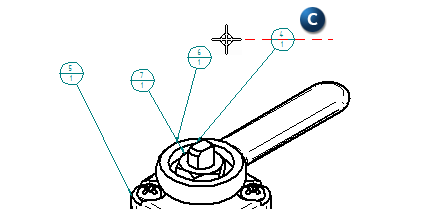
Click to end a line segment (D) or begin a new one.
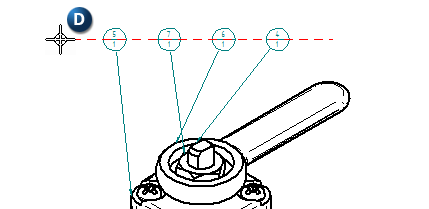
Note:
Each click creates a vertex (A) connecting two line segments or terminating one line segment.
A blue drag handle (B) is created at the center of each line segment.
The vertices and the drag handles are visible when the annotation alignment shape is selected.
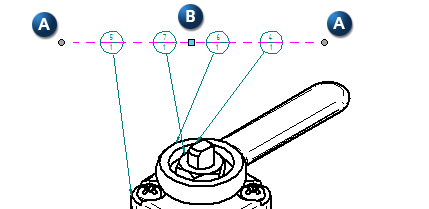
Right-click to complete the annotation alignment shape.
Tip:
When creating an alignment shape, you can use the Annotation Alignment Shape command bar to choose a shape type, spacing type, and to link the shape with a specific drawing view.
When modifying an alignment shape that is linked to an assembly drawing view with item balloons, you can use the following options on the Annotation Alignment Shape command bar:
Order--You can change the item balloon order to clockwise or counterclockwise.
Start Balloon--You can click a balloon to use as the first balloon in the clockwise or counterclockwise order.