On the drawing sheet, right-click a principal view or a section view.
From the shortcut menu, choose the Add Break Lines command.
A line is displayed on the drawing view and moves with the cursor across the drawing view envelope.
On the Add Break Lines command bar, do the following:
Specify break direction by selecting one of these buttons:
Vertical Break--to define a break region using vertical lines.
Horizontal Break--to define a break region using horizontal lines.
Click the Break Line Type button, and then select the break line type you want to use.
You can specify that the break line type is straight, cylindrical, a short break, or a long break.
Click within the drawing view to define the start location of the portion of the drawing view that you do not want to display.
This fixes the position of the first line in the break line pair. A second, parallel line is displayed.
Move the cursor to the end location of the portion of the drawing view that you do not want to display, and then click again.
The region to be removed is now defined.
(Optional) Repeat steps 4 and 5 to define additional regions.
When you are finished defining break regions, click the Finish button on the command bar to update the drawing view.
Tip:
You can define both horizontal and vertical breaks on the same drawing view.
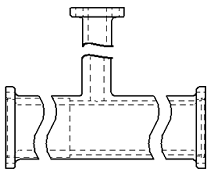
You can use the Break Gap, Height, and Pitch options on the Add Break Lines command bar to change the appearance of the broken edges when the drawing view is displayed in the broken state.
To hide the break lines and show the cropped edges in the broken view:
Right-click the drawing view and choose Properties.
In the Drawing View Properties dialog box:
On the General page, select the Hide break lines in broken state check box.
On the Annotation page, select the Show boundary edges check box.
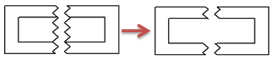
Add dimensions and apply annotations after the broken view is displayed.
To display a broken view, select the drawing view border, and then choose the Show Broken View button ![]() on the Drawing View Selection command bar.
on the Drawing View Selection command bar.
To resize a broken view region, select a break line, position the cursor so that a double arrow is displayed, and then drag to resize the region.
To change the break line type, select one of the lines in the break line pair, and then change the type on the edit command bar.
To delete a broken view region, select the region and then press the Delete key.